Traverse Global v11.2
Freeze Quantities
Use the Freeze Quantities function to create a batch code, select the items to include in the batch, prepare the batch, and freeze on-hand quantities in the batch before you begin the physical count process. You can also perform physical counts based on the default bin you have set up in the system if you set the option to 'Yes' in the IN business rules.
You can indicate in the Cycle Counts function to freeze on-hand quantities in the batch when it is generated before you begin the cycle count process.
Do not freeze quantities until you have made all the adjustments to items.
You cannot have an item in a location in multiple batches. For example, if you selected item 100 from MN0001 in batch 1 and then select 100 from MN0001 for batch 2, you will get a message when you prepare batch 2 that item 100 is already in a batch.
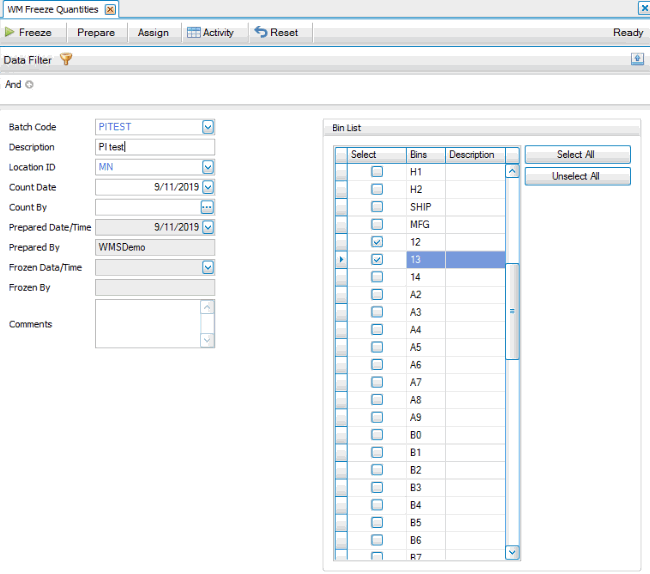
- Use the Data Filter to select the range of filtering options or leave the filter blank to include all available data.
- Select a physical count Batch Code from the drop-down list. You can double-click the field to open the Physical Count Batch Codes maintenance screen to create a new physical inventory batch code.
- Enter a Description for the batch.
- Select a Location ID to include in the batch. Leave the field blank to include all locations.
- Select a date on which physical quantities are counted from the Count Date field.
- Assign a user to count the items in the Count By field, or leave the field blank.
- Select the bin numbers to include in the batch in the Bin List section. Use the Select All button to mark all the check boxes, or the Unselect All button to clear all the check boxes.
- Add any Comments about the batch.
- Click a command button to
| Click | To |
|---|---|
| Freeze | Freeze quantities for the batch. If you are working with a new batch, this button saves, prepares, and freezes the batch. |
| Prepare | Prepare physical inventory count records and save the batch. |
| Assign | Assign a user to count the items in the batch. |
| Activity | Display the Activity Log to view activity. |
| Reset | Set all fields to their default values. If a batch has already been saved and is called up and displayed on the screen, this button will delete the batch. |